For 20 years, I’ve been using a Mac; for the last five, I’ve used one almost daily to write. So that first morning, when I shambled into my home office and sat down at the desk, it struck me just how different working with an iPad would be.
On a normal day, my job involves some combination of reading and writing email; using Web-based tools to manage, develop, write, and edit stories; communicating with my colleagues via instant message and an online chat room; and reading RSS feeds and Twitter. Of course, I also spend a lot of time browsing the Web and listening to music. I also take care of bits of personal business, like emailing and chatting with friends and family, or paying bills.
I already do a lot of these things interchangeably on my Mac and my iPad. In fact, I find browsing my RSS feeds in Reeder on my iPad more pleasant than reading them on the Mac. Likewise, reading Twitter using Twitterrific feels more natural on the iPad than it does on my Mac. But using the iPad as my sole work machine would require some adjustments.
Setting up
My initial instinct was to set up the iPad just like my Mac. So, using a $25 Stump stand, I propped up the tablet on my desk, its little 10-inch display dwarfed by the 27-inch Cinema Display next to it.
I then paired my Apple Wireless Keyboard () to the iPad via Bluetooth. While I’ve become pretty adroit at typing on the iPad, I’m not nearly as fast on the touchscreen keyboard as I am on a real one. After years of touch typing (thanks, Mavis Beacon), it’s weird to have to repeatedly glance at my fingers to make sure they’re on the iPad’s home row.
I started out this first day by responding to a few emails and checking in with colleagues. Because I work at home, much of my interaction with coworkers is conducted via IM and an online chat room. The first was no problem: I’ve used BeejiveIM ($10; ) for a long time, and it works great.
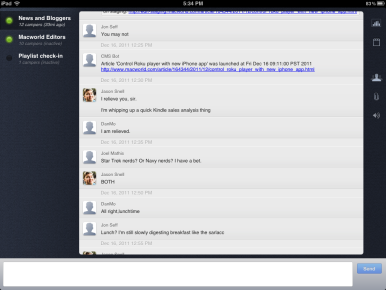 While some forms of communication, including email and IM are simple
While some forms of communication, including email and IM are simple on the iPad, others--such as our Campfire chat room--can be trickier.
The online chat room was trickier. While I could access the service I use (Campfire) through a Web browser, the Web interface lacks some of the features of the Mac app I use. I tested a couple of iPad clients: No Spoon Software’s $5 Sparks for iPad and David Dollar’s $8 Pyre. While Sparks has a better interface, I prefer Pyre for a couple of minor features, including the ability to press the Return key on my Bluetooth keyboard to send a message. Neither of them, however, supports push notifications (more on that later).
My morning catch-up done, it was time to check in on the Macworld website. To do that, I use two Web-based apps—a content management system (CMS) and a story management tool. Both of them appeared more or less intact in the iPad’s version of Safari. So it was time to get down to work and edit a story.
I immediately ran into glitches. For example, the CMS tool allows me to edit in either raw HTML or a WYSIWYG view. The raw HTML view worked fine on the iPad, but the WYSIWYG editor didn’t: I got just a blank white canvas. If you rely on Web apps for work, they may or may not work on an iPad.
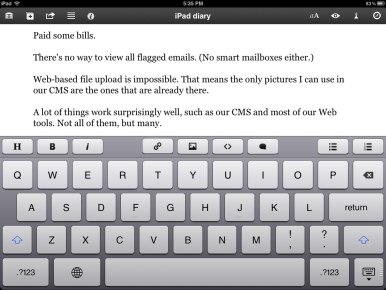 No single iPad text-editor can do it all; I relied on a combination of editors,
No single iPad text-editor can do it all; I relied on a combination of editors, including Writing Kit.
Fortunately, I had a fallback plan: I copied the raw HTML and pasted it into a text editor, where it would be easier to work with. There are a ton of good text editors for the iPad. Unfortunately, no single one has all features I want. I ended up using a combination of them, including Quang Anh Do’s $5 Writing Kit and Yutaka Yagiura’s $3
Textforce. Writing Kit has a built-in Web browser, among other compelling features; Textforce was the only app I could find with a search-and-replace-all command. Still, no iOS app came close to matching my Mac editor of choice, BBEdit (
).
I did find myself increasing the font size in both text editors. The text might have been big enough when I was holding the iPad at arm’s length, but it was too small when the iPad was propped on a desk. (I was thankful for the iPad’s pinch-to-zoom feature, which let me quickly enlarge anything I couldn’t see.) While the iPad’s smaller screen size didn’t really bug me, I found the angle of the display on the desk ungainly. I had to hunch over to see it clearly, which probably wasn’t great for my neck.
Despite those shortcomings, I managed to edit my first piece and copy it back into the CMS without a hitch.
Awkward gestures
When it was finally time for the last challenge of my first day—writing an end-of-the-day wrap-up piece—I again turned to Writing Kit. With the Bluetooth keyboard, writing on the iPad felt a little different from doing so on my Mac. The one big downside was that I needed to switch back and forth between the document and a webpage when I wanted to copy a link or other piece of text.
Though iOS 5’s multitasking gestures (Settings ▶ General) let you quickly switch between apps using four-finger swipes, I didn’t end up using them much. Because of the stand holding the iPad upright, performing gestures was awkward; I had to brace the iPad with my other hand to keep it steady. Instead, I ended up double-clicking the iPad’s Home button, which was easy to do with one hand.
That made it somewhat slow and laborious to switch between apps when the iPad was in the stand. I found myself longing for the quick efficiency of the Mac’s 1-tab shortcut for switching applications.
When I was finished writing, I used Writing Kit’s export feature to send the text to my clipboard as HTML. I pasted the finished story into the Web tool; with that, my day was done.

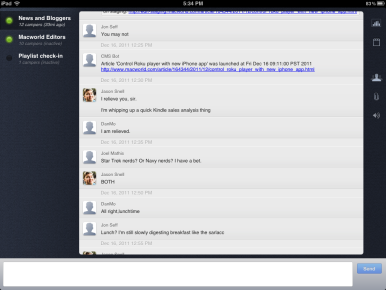
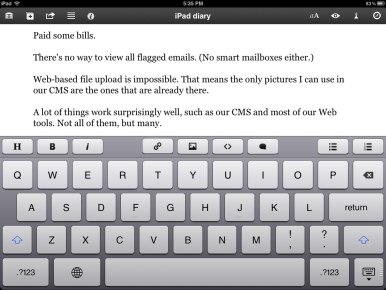













0 Responses to “The iPad at work, Day 1: Getting it all set up”
Post a Comment