Perhaps you lucked out this holiday season, and instead of unwrapping an itchy sweater or a Dunkin’ Donuts gift card, you tore the wrapping paper off a brand new Mac. And perhaps this is the very first Mac that you’ve owned. Don’t be afraid of your new computer; you’re leaving behind a world of headaches, and this new Mac is your Excedrin. Now that you own this new Mac, here are ten tasks to take care of right away. (Now, I’ve set up many new Macs in my day, and
shared my new Mac setup checklist a while back. These tips are especially geared towards first-time Mac owners.)
1. Figure out a backup solution
Yep, this is step one. Setting up a backup is boring, un-fun, and doesn’t involve playing with any cool apps or doodads. But your future self will thank You Of Just Past Christmas, and with good reason: Having a good backup solution now means you won’t lose irreplaceable data later. We’ve covered
numerous ways to back up your Mac with minimal fuss. Pick at least one and get started. Trust me.
2. Install Dropbox
This can dovetail pretty nicely with No. 1 above.
Dropbox is a free, painless utility that not just backs up your files, but also easily syncs them to other devices. When you install Dropbox, files and folders that you drag into the Dropbox folder automatically get backed up to the Dropbox website—and they also sync to other computers or devices (like iPhones and iPads) logged into the same Dropbox account. It’s a magical solution for backing up your files, syncing them between machines, and making them available everywhere. No Mac is complete without it.
3. Tweak preferences to your liking
This is your Mac. Make it look and act that way. Fire up System Preferences (it’s in the default Dock, or accessible via the Apple menu) and go through every single pane. If you’re not sure what something does, or if you can’t see a benefit to tweaking a setting, you’re free to leave it alone, of course. But tweaking options like Highlight Color (under General), your Mac’s background image (Desktop & Screensaver), or the default alert sound (Sound -> Sound Effects) is your Cupertino-given right, so tweak you shall.
4. Master gestures
If your new Mac includes a trackpad—either because it’s a laptop with a built-in pad, or you scored a Magic Trackpad to go with your new desktop—take some time to learn about
the many gestures built into Lion, your new Mac’s operating system. One of the simplest ways to discover
the various gestures available is right in System Preferences, where you just were one tip ago. Once there, click on Trackpad. There, you’ll find three tabs’ worth of mouse shortcuts. Move the cursor over any of them, and you’ll get a video preview of how to trigger the gesture. Some may well improve your Mac computing experience; I, for one, love the three-finger double-tap on any word to bring up its definition.
5. Discover the Mac App Store
On a new Mac, it’s right there in your Dock—the blue circle with a stylized A inside it. The Mac App Store offers thousands of apps, and downloading and installing those apps is straightforward. Many apps are free; others require a payment, ranging from $1 to a couple hundred bucks. While you can—and likely will—find plenty of apps outside the cozy confines of the Mac App Store, browsing it is a great way to discover interesting apps, read reviews, and get a sense of the Mac software marketplace.
6. FaceTime with someone
Video chatting might not feel like the future anymore, but it’s still a delight. Perhaps no software makes it easier to start (or receive) a video call than FaceTime, which is built right into Lion. Find it in your Applications folder, or use Spotlight (the magnifying glass at the upper right of your menu bar) to search for FaceTime by typing in the first few letters of the app’s name. Now all you need is the email address or phone number of another FaceTime user. And remember, anyone running Lion or Snow Leopard, an iPhone 4 or 4S, or an iPad 2 can FaceTime with you. That’s a lot of people.
7. Download Chrome
It pains me to offer this tip; I’ve been a Safari devotee since Apple first introduced its own Web browser. But Safari 5.1
introduced some significant annoyances that made the experience of using it far less enjoyable—unless you enjoy undesired page refreshes, system-wide slowdowns, and other bugginess. Recent updates to the browser have improved the situation, but haven’t eliminated the problems. Google’s free
Chrome browser isn’t flawless, but in my real-world usage, it’s faster, more reliable, and less problem-prone than Safari.
8. Make an iMovie trailer
iMovie comes included on every new Mac. (Just check your Applications folder.) Mastering the software takes patience, but you can create a great-looking pseudo movie trailer using your own video clips in just a few minutes if you
follow our tutorial. Creating professional-quality trailers from your own home movies is great fun, and it’s an excellent way to get acquainted with iMovie’s more powerful features, too.
9. Record a song with GarageBand
You’ve already made a movie; composing your opus should be easy. Like iMovie, GarageBand ships free with new Macs. The app lets beginners and professionals alike create music. If you have a USB keyboard, that’ll help, but you certainly don’t need one. Start dragging music loops together—guitar parts, drum parts, and so on—and GarageBand automatically matches their pitch and tempo as needed. You can even play MIDI instruments with your mouse or keyboard (Window -> Keyboard). Create an “I Don’t Miss Windows At All” jingle and share it with your friends.
10. Clean up
Your Mac’s desktop is your work (and play) space; neatness counts. Tidy up by removing apps from your Dock that you won’t use often. To do so, quit the apps if they’re open, and then simply drag their icons out of the Dock; they’ll vanish in a puff of virtual smoke, though they’re still safely ensconced in your Applications folder, ready for you to run them again should the need arise. Also consider creating a junk drawer on your desktop, so that you can store files you’re not ready to sort there, instead of scattered all over the desktop itself.
What’s next?
You’ve made your Mac your own, you’ve created great art, and you’ve grown increasingly familiar with how to use your new computer. All you need to do now is keep exploring and learning, and perhaps subscribe to the world’s greatest Mac and Apple-centric magazine.
via : Macworld



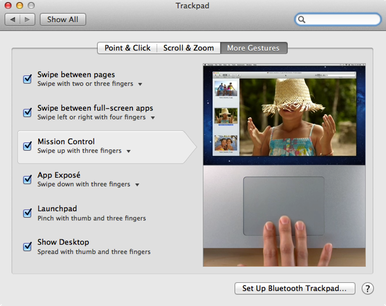
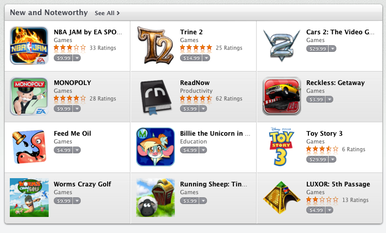
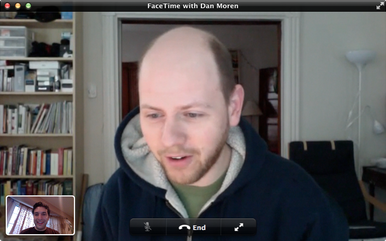

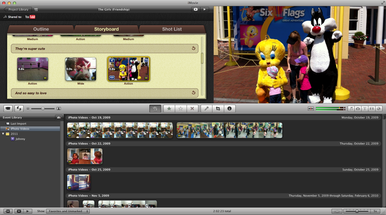
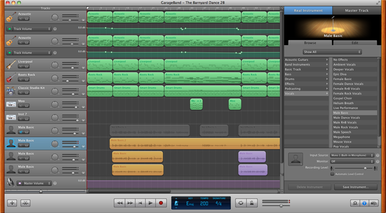

















0 Responses to “Ten things to do with your new Mac”
Post a Comment